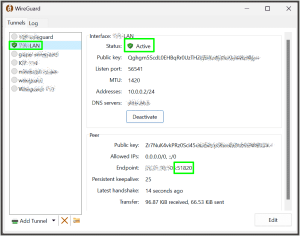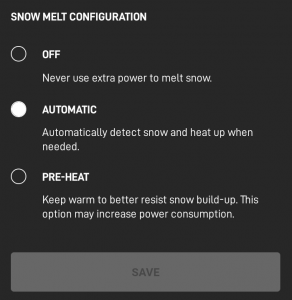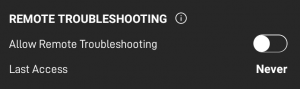Well, loyal readers, the ethernet adapter finally arrived, more than a month after I ordered it. Here are the first impressions.
The first thing that one realizes is that the ethernet adapter is basically air. Most of the housing of the adapter is the large receptacle opening and housing that receives the big plug that previously plugged into the router.
Another thing to realize is that you could sort of “plug the adapter into itself”. You could take the plug of the adapter and plug it into the receptacle opening of the adapter. This would not accomplish anything at all, but it serves as a reminder that the plug and receptacle are made so that they could mate with each other.
So what you do next, of course, is go to the router and unplug the antenna cable from the router and plug it into this adapter. So far so good. And then you take the plug of the adapter and plug it into the receptacle opening of the router. So far so good.
Now what? Well, if you want, you can plug a computer or a router or an ethernet switch into the ethernet port on the ethernet adapter. You will then be able to pick up dozens of IP addresses in the subnet 192.168.1.x. This is from the DHCP server and NAT server in the Starlink router. Oh, and you can get IPv6 addresses from the Starlink router. As far as I can see, IPv6 is enabled by default. No way to turn off IPv6 as far as I can tell. Not that there’s anything wrong with that!
And yes if you open a web browser and point it to 192.168.100.1, you can get to the management web page of the router.
And no, there are no LEDs anywhere on this ethernet adapter. You are on your own to try to guess whether you do or do not have an ethernet link. You are on your own to try to guess whether it is 10 megs or 100 megs or 1000 megs. You are on your own to try to guess whether it is half duplex or full duplex. I went and looked at the device at my end of the ethernet cable and it reported that the ethernet link is 1000 megs (gigabit) and it is full duplex. I guess we would sort of hope that the port on the Starlink adapter would support full duplex gigabit, and indeed that is what we are able to get. I imagine it will also auto-negotiate slower speeds if it is forced to do so.
All right so now we decide to jump off the cliff. We go into the smart phone app and we open up the user interface and we slide the little slider to turn on bypass mode. The app sort of says “are you sure?” The app sort of explains that once you do this, the only way you can get back out of bypass mode is by physically going to where the router is and by doing physical things at the physical router. In other words, you cannot get back out of bypass mode by any online manipulations. (What you do is power-cycle it three times quickly.) So anyway I click “yes I am sure” or words to that effect, and next thing you know, I find that I am in bypass mode.
On a practical level, what is bypass mode?
- One thing is, the two wifi access points are turned off. This means the 2.4 gigahertz access point is off, and the 5 gigahertz access point is off. From my own point of view this is extremely good news since I prefer to use my own wifi access points.
- The next thing is, the built-in NAT of the Starlink router is no longer part of the network.
Now what you could say is that the DHCP server is no longer part of the network, but in a way that is not quite a correct characterization. The thing is that you still obtain an IP address by means of DHCP. It is just that you only obtain one IP address. I guess that means one IPv4 IP address, and one IPv6 IP address (assuming you have a dual stack turned on in your DHCP client).
Now of course what you wish is that you would get a routable IPv4 IP address. But that is not what happened for me. What I received was an IP address in the range of 100.77.n.n. In other words, it is a NAT address. Yes, I know, “carrier grade NAT”. I sort of can’t believe that “carrier grade NAT” actually means anything other than “NAT that is provided by your carrier”. I don’t think of this NAT as being any more friendly to you than the NAT that happens in the cheapo router that you might buy at Wal-mart. No matter what NAT you have, it means there are all sorts of things that you wish you could do and you are not able to do.
It is also true that the DHCP server that is somewhere on the Starlink side of that ethernet port serves up an IPv6 prefix. This IPv6 prefix makes it possible for your own router to hand out fully routable IPv6 IP addresses to hundreds or probably thousands of devices on your LAN.
I did then set up a static route in my router and yes, I was once again able to get into the router user management page at 192.168.100.1 using my ordinary web browser. So for example I am able to view the obstructions display.
My first few measures of latency and jitter, using pure ethernet connections (no wifi anywhere in the connections), were very consistent with what I had been getting before, in non-bypass mode. Saying this differently, being in bypass mode did not seem to provide any notable reductions in latency or jitter. I guess yet another way to say this is that knocking their NAT server out of the network did not seem to make much of a difference. My own NAT server in my own router seemed to be comparable.
(Oh and back when I had my notebook computer plugged straight into the Starlink ethernet adapter, with no customer-provided router in the setup at all, the latency and jitter seemed about the same as well.)
I will provide more comments in future blog posts.